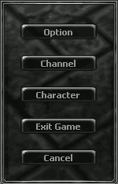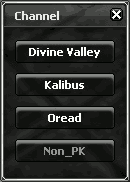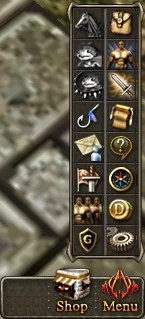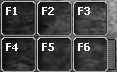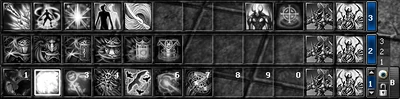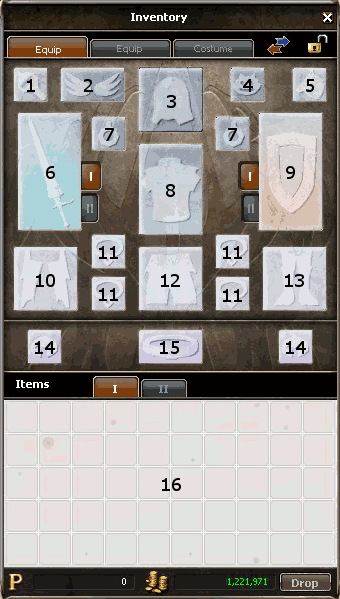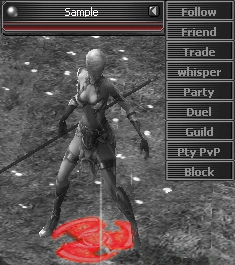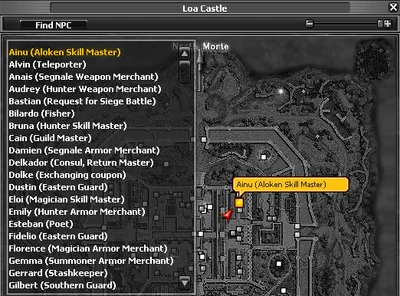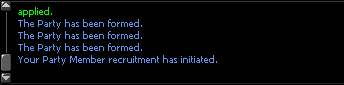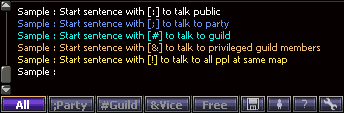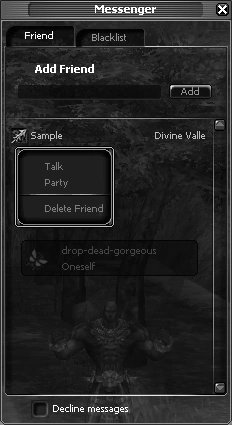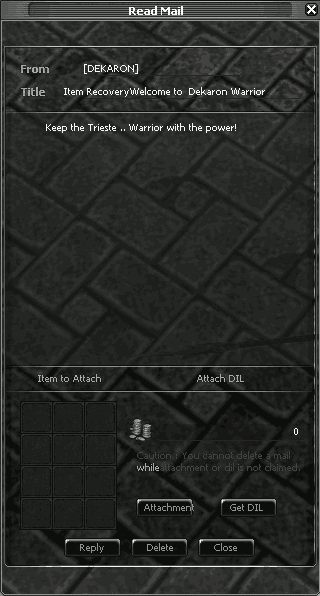| Language | Deutsch, English, Polski, more... |
|---|
Alle hier erwähnten Hotkeys beziehen sich auf die Standarteinstellungen und ein deutsches Tastaturlayout. Da diese aber unter Steuerung beschrieben sind wird in diesem Artikel nicht näher auf sie eingegangenen.
Charakterauswahl[]
- Liste der Subserver
- Liste der erstellten Charaktere
- Charaktervorschau
- Erstellen und löschen
- Channels
- Über das Subservermenü kann man sich für einen Unterserver entscheiden, falls einer der anderen überlaufen sein sollte. Es gibt vier Subserver Divine Valley, Kalibus, Oread und den Non_PK. Auf dem Non_PK-Subserver kann man nicht angegriffen werden. Sogar Duelle und DK Square wurden blockiert. Um einen Subserver zu wählen muss man erst einen Charakter ausgewählt haben.
- Characters
- Diese Liste beinhaltet maximal sieben der erstellten Spielfiguren. Es ist nicht möglich gleichzeitig mit zwei Figuren des selben Accounts zu spielen.
- Erstellen und löschen von Spielfiguren
- Dies wird bereits unter Getting Started beschrieben.
Hauptmenü[]
- Zeigt
- Options
- Channel
- Character
- Exit Game
- Optionen
- Über Option erreicht man die Audio-, Grafik- und Steuerungseinstellungen.
- Subserver wechseln
- Über Channel erreicht man das Subservermenü und kann zwischen den Subservern ohne sich auszuloggen wechseln. Ist man zum Zeitpunkt des Wechsels Mitglied einer Party bleibt die Mitgliedschaft erhalten.
- Charakter wechseln
- Über Character kommt man zurück zur Charakterauswahl.
- Spiel beenden
- Über Exit Game verlässt man das Spiel.
- Abbrechen
- Über Cancel schließt man das Hauptmenü wieder.
Character Interface[]
Um eine der Schnellzugriffsleisten oder die Charakterschnellübersicht zu verschieben zieht man sie einfach an der rechten, leicht geriffelt aussehenden Leiste an den gewünschten Ort auf dem Bildschirm.
Shop- und Menüleiste[]
- Cash Shop Link
- Menü Link
- Menü
- Die meisten Informationsfenster können eingeblendet werden indem man den entsprechenden Button wählt. Die Buttons werden über einen klick auf Menu eingeblendet werden.
- Shop
- Über Shop kann man den Cash Shop erreichen.
Charakterschnellübersicht[]
- Schild
- Leben
- Mana
- Stufe
- Charaktername
- Erfahrungsfortschritt
- Schild (hellgrün)
- Zeigt qualitativ die verbleibende Menge an Schild im Format - Verbleibendes Shild/Maximum Shild.
- Leben (rot)
- Lebenspunkte (Health Points/ HP) sind ein Maß dafür, wie viel Schaden ein Charakter stand halten kann bevor er stirbt. Die Menge der Lebenspunkte hängen von der Zahl der Statuspunkte ab, die man auf HP gesetzt hat. Außerdem davon welche Stufe und welcher Klasse der Charakter angehört. Bagi Warriors bekommen pro Stufenanstieg oder Statuspunkt die meisten Lebenspunkte, Incar Magicians die wenigsten.
- Mana (blau)
- Zum Ausführen einer Fertigkeit benötigt man Mana. Die blaue Mana-Leiste zeigt die Menge des verfügbaren Manas an - Aktuelles Mana / Maximales Mana.
- Erfahrungsfortschritt
- Zeigt den momentanen Erfahrungsfortschritt des Charakters an. Wenn die Anzeige 100% erreicht steigt man um eine Stufe.
Schnellzugriffsleiste für Verzehrbares[]
- Schnellzugriffsleiste
- Schnellzugriffsleiste für Verzehrbares
- In dieser Schnellzugriffsleiste können bis zu zehn verschiedene verzehrbare Gegenstände durch ziehen mit der Maus abgelegt werden. Um eines dieser zu nutzen muss die zugehörige Taste betätigt werden. Auch wenn nur ein einziger Gegenstand einer Sorte in der Leiste abgelegt wird wird dieser erst verschwinden wenn auch alle aus dem Inventar verbraucht sind.
Fähigkeitenleiste[]
- Schnellzugriff auf Fähigkeiten
- Option zum sperren und entsperren
- Anzeigeeinstellungen
- Sperren und entsperren
- Mit einem Klick auf das kleine rosarote Schlosssymbol kann man die Fähigkeitenleiste sperren oder entsperren. Um eine Fähigkeit zu entfernen oder die Anzeige zu ändern muss die Fähigkeitenleiste entsperrt sein.
- Hinzufügen und entfernen von Fähigkeiten
- Um eine Fähigkeit zu der Leiste hinzuzufügen zieht man diese aus dem Fähigkeitenbaum auf den gewünschten Platz. Mit jedem Platz ist eine Taste verknüpft. Um die Fähigkeit wieder zu entfernen genügt ein Rechtsklick mit der Maus. Dazu muss die Fähigkeitenleiste aber entsperrt sein.
- Anzeigeeinstellungen
- Die Leiste kann verschieden angezeigt werden. Als Drei-, Zwei- oder Einfachleiste. Um die Zahl der angezeigten Leisten zu ändern klickt man auf das kleine blaue Auge über dem Schlosssymbol und wählt die gewünschte Anzahl aus. Um eine der Leisten vom durchschalten per Tastendruck auszuschließen klickt man auf die blau hinterlegte Zahl am Ende der Leiste. Der Hintergrund ändert sich dann von blau auf rot.
Inventar[]
- Linke Hand
- Rechte Hand
- Ablage für besondere Gegenstände
- Ablage für ein Kostüm
- Gesammelte Gegenstände
- Spielwährung DIL
- Rangbelohnung
- Sperren und entsperren
- Veteran's Gegenstände (1)
- Wer in Besitz eines Veteran's Talisman o.ä. ist muss dieses hier platzieren um es nutzen zu können.
- Flügel (2)
- Hier werden die Flügel abgelegt um sie zu aktivieren.
- Helm(3)
- Pet (4)
- Das Haustier aus dem Cash Shop muss hier abgelegt werden um es nutzen zu können.
- Reittier (5)
- Um das Reittier nutzen zu können muss der Reittier-Token hier abgeegt werden.
- Rechte Hand (6)
- In der rechten Hand können zwei Waffen abgelegt werden. Um zwischen diesen zu wechseln benutzt man die zwei kleine Schalter I und II am rechten Rand von der Ablage. Es kann immer nur eine der beiden Waffen verwendet werden.
- Ohrringe(7)
- Zwei Ohrringe können zur selben Zeit getragen werden.
- Harnisch (8)
- Linke Hand (9)
- Hier können wie bei der rechten Hand zwei Gegenstände abgelegt werden. Schilde, Bolzen oder eine zweite Einhandwaffe.
- Handschuhe (10)
- Ringe und Halsketten(11)
- Insgesamt vier Ringe und Halsketten können gleichzeitig getragen werden.
- Hose (12)
- Stiefel (13)
- Armreife (14)
- Platz für zwei Armreife.
- Gürtel (15)
- Inventar (16)
- Pro Seite des Inventars stehen 50 Plätze zur Verfügung mittels Reiter II kann zur zweiten Seite gewechselt erden. Das Inventar kann durch einen Gegenstände aus dem Cash Shop verdoppelt werden.
- Zur zweiten Ausrüstung wechseln
- Um zwischen zwei Ausrüstungen hin und her zu schalten klickt man auf die zwei entgegengesetzten Pfeile in rot und blau. Wenn man Gegenstände der zweiten Ausrüstung ändern will geht dies über den zweiten Equip Reiter.
Fokus[]
- Accompany
- Friend
- Trade
- Whisper
- Party
- Duel
- Guild
- Alliance
- Party Match
- Block
- Report
- Menü aufrufen
- Wenn mit der Maus eine andere Spielfigur auswählt kann man mit dem kleinen ? das Fokus-Menü ausklappen. Das Dreieck erscheint nur bei spielbaren Charakteren. Bei nicht spielbaren Charakteren und bei Monstern erscheint diese erst gar nicht.
- Accompany
- Mittels Accompany folgt man anderen Spielern in näherer Umgebung automatisch.
- Request Friendlist
- Mittels Friend fragt man den Zielcharakter um Freundschaft an.
- Request Trade
- Mittels Trade fordert man den Zielcharakter zum Handeln von DIL oder Gegenständen auf.
- Whisper
- Mittels Whisper beginnt man über den Chat eine nur für den Zielcharakter lesbare Nachricht zu schreiben.
- Invite to Party
- Mittels Party lädt man den Zielcharakter zu einer Gruppe ein und kann dann gemeinsam kämpfen. Falls man noch keine Gruppe erstellt hatte wird diese automatisch erstellt.
- Request Duel
- Mittels Duel fordert man einen anderen Spieler zum Duell heraus.
- Guild
- Mittels Guild lädt man einen Spieler zu der eigenen Gilde ein.
- Alliance
- Mittels Alliance lädt man einen anderen Gildenleiter mit seiner Gilde zu einer Allianz ein.
- Party Match
- Mittels Party Match fordert man einen anderen Party-Führer zu einem Duell heraus, an dem die Mitglieder beider Gruppen beteiligt sind. Diese Duell findet dann in einer Arena statt.
- Block
- Mittels Block fügt man einen Spieler zur Blacklist hinzu. Von solchen Spielern kann man keine Chatnachrichten oder Post erhalten.
- Report
- Mittels Report kann man einen Spieler der gegen die AGB verstoßen hat markieren. Markierte Spieler stehen dann unter der Beobachtung der Game Master und werden von diesen verschärft beobachtet.
Übersichtskarten[]
- Zeigt
- Name des Gebiets
- Blickrichtung der Spielfigur
- NPCs, Gruppenmitglieder und Pforten
- Gesuchten NPC
- Name der Karte
- Name des Gebiets in dem sich der Charakter gerade befindet.
- Blickrichtung der Spielfigur
- Der rote Pfeil zeigt in die Richtung in die auch die Spielfigur gerichtet ist.
- NPCs
- Die Nicht spielbaren Charaktere werden auf den Karten in verschiedenen Farben angezeigt.
 Händler,
Händler,  Charaktere ohne Beruf,
Charaktere ohne Beruf,  Teleporter,
Teleporter,  Lagerhalter,
Lagerhalter,  Gildenverwalter,
Gildenverwalter,  Stadtoberhaupt (Resetpunkt)
Stadtoberhaupt (Resetpunkt)
Minikarte[]
- Tageszeit
- Koordinaten
- Blickrichtung des Spielers
- Anzeigeeinstellungen
- Tageszeit
- Die kleine runde Anzeige gibt die Tageszeit wieder. Durch die Tageszeit hat aber keinen spürbaren Einfluss auf das Spielgeschehen.
- Koordinaten
- Koordinaten geben die genaue Position des Spielers in einem Gebiet wieder. Sie setzt sich aus einer x- und einer y-Koordinate zusammen. Dabei ist der Nullpunkt oben links auf der Karte.
- Blickrichtung der Kamera
- Der erhellte dreieckige Teil der Minikarte gibt die Blickrichtung des Spielers wieder. Dabei liegt das stumpfe Ende in Blickrichtung, die Spitze auf der Spielfigur.
- Anzeigeeinstellungen
- Mittels ? rechts oberhalb der Minikarte kann diese ausgeblendet werden. Um sie wieder einzublenden drückt man erneut auf ?.
Gebietskarte[]
- Liste aller NPCs in diesem Gebiet
- Anzeigeeinstellungen
- Gebietskarte einblenden
- Mittels Hotkey oder dem kleinen + über der Minikarte kann die Gebietskarte aufgerufen werden. Der Button wechselt dann zu -. Ein klick auf diesen oder erneutes drücken des Hotkeys schließt die Karte wieder.
- Anzeigeeinstellungen
- Unterhalb der Liste der NPCs befindet sich ein Schieberegler mit dem die Transparenz der Karte geändert werden kann.
- Finden eines bestimmten NPCs
- Mit einem Klick auf einen NPC aus der Liste wird dieser in der Minikarte und auf der Gebietskarte markiert. Die Markierung bleibt auch beim schließen der Gebietsübersicht bestehen. Sie verschwindet durch einen Linksklick auf die Gebietskarte und durch einem Gebietswechsel.
Chat System[]
System Chat[]
- Rückmeldungen vom Spiel
- Spiel und Kampf bezogenen Meldungen (grün)
- Rückmeldung über gesammelte Erfahrungspunke, Gegenstände, DIL, Quests und interaktionen mit anderen Spielern.
- Gruppen bezogene Meldungen (blau)
- Rückmeldung über Geschehnisse die die Gruppe betreffen.
- Meldungen von Dekaron (Gelb)
- Bekanntmachungen durch Mitarbeiter von Dekaron oder durch Events.
Spieler Chat[]
- Free Chat
- Map Chat
- Party Chat
- Guild Chat
- Vice Chat
- Ally Chat
- Speichern
- Animationen
- Hilfe
- Anzeigeeinstellungen
- Allgemein
- Um nur mit einer bestimmten Gruppe an Spielern zu schreiben aktiviert man mit einem klick den betreffenden Chat.
- Free Chat
- Um mit Spielern in näherer Umgebung zu chatten beginnt man den Satz mit :.
- Whisper
- Um einem bestimmten Spieler zu flüstern beginnt man den Satz mit "Empfänger . Der Spieler muss auf dem selben Subserver sein.
- Gebiets Chat
- Um mit allen Spielern in einem Gebiet zu chatten beginnt man den Satz mit !.
- Party Chat
- Um nur mit den Mitgliedern deiner Gruppe zu chatten beginne den Satz mit ;.
- Guild Chat
- Um nur mit den Mitgliedern deiner Gilde zu chatten beginne den Satz mit #.
- Vice Chat
- Um mit allen Gildenmitgliedern zu chatten denen es erlaubt ist diesen Chat zu nutzen beginne den Satz mit &.
- Ally Chat
- Um mit allen online Spielern einer Allianz zu chatten beginne den Satz mit $.
- Speichern
- Speichert die letzte Chathistorie unter %Spielpfad%\data\ChatLog die Sicherung ist folgendermaßen formatiert: JahrMonatTag_StundeMinute.txt.
- Hilfe
- Klappt eine kleine liste der wichtigsten Chatbefehle aus.
- Anzeigeeinstellungen
- Hier können verschiedene Einstellungen zu Transparenz, Position, Chatgröße und welche Chatnachrichten (Gilde, Gebiet, ...) im aktuellen Chat angezeigt werden können.
Messenger und Freunde[]
- Freunde
- Blacklist
- Freund hinzufügen
- Um jemanden eine Freundschaftsanfrage zu schicken gebe dessen Namen in das Eingabefeld ein und drücke auf Add. Alternativ kann man dies auch über Fokusmenü erledigen.
- Nachricht schicken
- Um jemanden eine Nachricht zu schicken klicke auf den Namen des gewünschten Gesprächspartners und wähle Talk. Der Freund muss zu diesem Zeitpunkt im Spiel online sein.
- Zur Party einladen
- Klicke mit der rechten Maustaste auf den Namen und wähle Party um ihm eine Einladung zur Gruppe zu schicken. Falls du noch keine Gruppe gegründet hast wird automatisch eine erstellt.
- Freund löschen
- Klicke auf den betreffenden Namen mit der rechten Maustaste und wähle Delete Friend.
- Blacklist
- Um einen Charakter zur Blacklist hinzuzufügen gebe dessen Namen in das Eingabefeld ein und drücke auf Add. Alternativ kann man dies auch über Fokusmenü erledigen. Man kann dann von dieser Person keine Nachrichten erhalten oder Mitteilungen in egal welchem Chat lesen.
Postversand[]
Mailbox[]
- Posteingang
- Postausgang
- Mailbox finden
- Man findet neben jedem Teleporter eine Mailbox.
- Posteingang prüfen
- Sobald man Post erhalten hat erscheint ein golden leuchtendes Briefsymbol in der unteren rechten Hälfte des Bildschirms.
- Post verschicken
- Wähle Send Mail oder klicke links auf einen Gegenstand im Inventar um einen Brief zu beginnen. Um einen Gegenstand wieder aus der Post zu entfernen klickt man auf diesen. Falls man DIL versenden möchte kann man dies bis zu einem Betrag von 999.999.999DIL tun. Dazu ändert man einfach die grüne 0 zu einem beliebigen anderen Betrag.Wenn man das Postsystem benutzt muss man eine kleine Gebühr entrichten. Post kann nur verschickt werden, wenn ein Adressat, ein Titel und eine Nachricht eingegeben sind.
- Adressat
- In das Feld namens To gibt man den Namen des Empfängers ein oder wählt einen Freund aus dem Dropdown-Menü. Ist der Empfänger nicht online wird die Post bis zu 30 Tage lang gespeichert und falls nicht zustellbar an den Absender zurückgeschickt.
Post lesen[]
- Anhang
- DIL
- Nachricht
- Anhang
- Um mitgeschickte Gegenstände aus der Post zu entfernen und dem Inventar hinzuzufügen klickt man auf Attachment. Der Gegenstand wird nur übernommen wenn genügend Platz im Inventar ist.
- DIL
- Um mitgeschicktes DIL zu erhalten klickt man auf Get DIL.
- Post löschen
- Post kann nur gelöscht werden wenn alle Gegenstände und DIL daraus entfernt wurden. Dazu dann auf den Button Delete klicken.
- Antworten
- Durch einen Klick auf Reply kann dem Absender der Post sofort geantwortet werden.